Základy kreslení v aplikaci Microsoft Word. Tvarové styly a efekty
MS Word je především textový editor, ale v tomto programu můžete i kreslit. Samozřejmě byste neměli očekávat takové příležitosti a snadné použití jako ve specializovaných programech původně určených pro kreslení a práci s grafikou. K vyřešení základních problémů však bude stačit standardní sada nástrojů.
Než se podíváme na to, jak vytvořit kresbu v aplikaci Word, je třeba poznamenat, že v tomto programu můžete kreslit dvěma různými metodami. První je ručně, podobně jako v Malování, i když trochu jednodušší. Druhým způsobem je kreslení pomocí šablon, tedy pomocí tvarů šablon. V nápadu Microsoftu nenajdete přemíru tužek a štětců, barevných palet, fixů a dalších nástrojů, ale přesto je zde docela možné vytvořit jednoduchý výkres.
Microsoft Word má sadu kreslicích nástrojů, které jsou podobné těm ve standardním Malování integrovaném do Windows. Je pozoruhodné, že mnoho uživatelů o existenci těchto nástrojů ani neví. Jde o to, že karta s nimi není ve výchozím nastavení zobrazena na panelu rychlého přístupu programu. Než tedy začnete kreslit ve Wordu, budete muset vy i já zobrazit tuto kartu.
1. Otevřete nabídku "Soubor" a přejděte do sekce "Možnosti".

2. V okně, které se otevře, vyberte "Přizpůsobit zdroj".

3. V sekci "Hlavní karty" zaškrtněte políčko vedle položky "Výkres".

4. Klikněte "OK" aby se provedené změny projevily.

Po zavření okna "Možnosti" na panelu nástrojů Rychlý přístup v aplikaci Microsoft Word se zobrazí karta "Výkres". Níže se podíváme na všechny nástroje a funkce této karty.

Nástroje pro kreslení
V záložce "Výkres" ve Wordu můžete vidět všechny nástroje, pomocí kterých můžete v tomto programu kreslit. Pojďme se na každou z nich podívat blíže.
Nástroje
Tato skupina obsahuje tři nástroje, bez kterých je kreslení prostě nemožné.

Vybrat: umožňuje ukázat na již nakreslený objekt umístěný na stránce dokumentu.
Nakreslete prstem: je určen především pro dotykové obrazovky, ale lze použít i na běžné. V tomto případě se místo prstu použije kurzorový ukazatel – stejně jako v Malování a dalších podobných programech.

Poznámka: Pokud potřebujete změnit barvu štětce, kterým malujete, můžete to udělat v sousední skupině nástrojů - "peří" stisknutím tlačítka "Barva".
Guma: Tento nástroj umožňuje vymazat (smazat) objekt nebo jeho část.

Peří
V této skupině si můžete vybrat z různých dostupných per, které se liší především typem čáry. Kliknutím na tlačítko "Více" umístěné v pravém dolním rohu okna stylů můžete vidět náhled každého dostupného pera.

Vedle okna stylů jsou nástroje "Barva" A "Tloušťka", což vám umožní vybrat barvu a tloušťku pera.

Konvertovat
Nástroje umístěné v této skupině nejsou určeny speciálně pro kreslení a dokonce ani pro tyto účely vůbec.

Ruční úprava: Umožňuje upravovat dokumenty pomocí stylusu. Pomocí tohoto nástroje můžete ručně kroužit fragmenty textu, podtrhávat slova a fráze, upozorňovat na chyby, kreslit směrové šipky atd.

Převést na tvary: Po načrtnutí obrázku jej můžete přeměnit z výkresu na objekt, který lze po stránce pohybovat, můžete změnit jeho velikost a provádět všechny manipulace, které lze použít u jiných výkresových obrázků.

Chcete-li převést skicu na obrázek (objekt), stačí pomocí nástroje ukázat na nakreslený prvek "Vybrat" a poté stiskněte tlačítko "Převést na tvary".
Ručně psaný fragment v matematickém vyjádření: o tom, jak přidat, jsme již psali matematické vzorce a rovnice ve Wordu. Pomocí tohoto nástroje skupiny "Konvertovat" Do tohoto vzorce můžete zadat symbol nebo znak, který není ve standardní sadě programu.

Přehrávání
Když něco nakreslíte nebo napíšete perem, můžete povolit vizuální znázornění tohoto procesu. Stačí stisknout tlačítko "Hrát rukopis" umístěné ve skupině "přehrávání" na panelu nástrojů Rychlý přístup.

Vlastně bychom zde mohli skončit, protože jsme se podívali na všechny nástroje a možnosti karty "Výkres" programy Microsoft Word. Kreslit v tomto editoru ale můžete nejen ručně, ale také podle šablon, tedy pomocí hotových tvarů a předmětů.
Na jednu stranu může být tento přístup omezený z hlediska schopností, na druhou stranu poskytuje mnohem širší výběr nástrojů pro úpravu a navrhování vytvořených výkresů. Přečtěte si více o tom, jak kreslit tvary ve Wordu a jak kreslit pomocí tvarů níže.
Kreslení s tvary
Pomocí této metody je téměř nemožné vytvořit kresbu jakéhokoli tvaru se zaoblením, pestrými barvami s hladkými přechody, odstíny a dalšími detaily. Je pravda, že často není vyžadován tak vážný přístup. Jednoduše řečeno, neklaďte na Word vysoké nároky – není to grafický editor.
Přidání oblasti kreslení
1. Otevřete dokument, ve kterém chcete vytvořit kresbu, a přejděte na kartu "Vložit".

2. Ve skupině ilustrací klikněte na tlačítko "Tvary".

3. V rozevírací nabídce s dostupnými tvary vyberte poslední položku: "Nové plátno".

4. Na stránce se objeví obdélníková oblast, ve které můžete začít kreslit.

V případě potřeby změňte velikost kreslicí plochy. Chcete-li to provést, vytáhněte jednu ze značek umístěných na jejím okraji požadovaným směrem.
Nástroje pro kreslení
Ihned po přidání nového plátna na stránku se v dokumentu otevře karta "Formát", který bude obsahovat hlavní kreslicí nástroje. Podívejme se blíže na každou ze skupin prezentovaných na panelu rychlého přístupu.
Vkládání tvarů
"Tvary"— kliknutím na toto tlačítko se zobrazí velký seznam tvarů, které lze na stránku přidat. Všechny jsou rozděleny podle tematické skupiny, název každého z nich mluví sám za sebe. Zde najdete:
- Čáry;
- Obdélníky;
- Základní figury;
- Kudrnaté šipky;
- Obrázky pro rovnice;
- vývojové diagramy;
- hvězdy;
- Popisky.

Vyberte vhodný typ tvaru a nakreslete jej kliknutím levým tlačítkem myši na počáteční bod. Bez uvolnění tlačítka určete koncový bod tvaru (pokud se jedná o přímku) nebo oblast, kterou má zabírat. Poté uvolněte levé tlačítko myši.

"Změnit postavu"— výběrem první položky v nabídce tohoto tlačítka můžete doslova změnit tvar, to znamená, že místo jednoho nakreslíte jiný. Druhá položka v menu tohoto tlačítka je "Začněte měnit uzly". Jeho výběrem můžete měnit uzly, tedy kotevní body konkrétních míst figury (v našem příkladu jsou to vnější a vnitřní rohy obdélník.

"Přidat titulek"— toto tlačítko umožňuje přidat textové pole a zadat do něj text. Pole se přidá na vámi určené místo, ale v případě potřeby se dá po stránce volně přesouvat. Doporučujeme nejprve pole a jeho okraje zprůhlednit. Více o tom, jak pracovat s textovým polem a co s ním můžete dělat, se dočtete v našem článku.
Tvarové styly
Pomocí nástrojů v této skupině můžete změnit vzhled nakreslená postava, její styl, textura.
Výběrem vhodná varianta, můžete změnit barvu obrysu tvaru a barvu výplně.

Chcete-li to provést, vyberte odpovídající barvy v rozbalovací nabídce tlačítka "Výplň tvaru" A "obrys", které se nacházejí napravo od okna se styly tvarů šablony.

Poznámka: Pokud nejste spokojeni s výchozími barvami, můžete je změnit pomocí možnosti "jiné barvy". Jako barvu výplně můžete také zvolit přechod nebo texturu. V nabídce tlačítka „Barva obrysu“ můžete upravit tloušťku čáry.

"Efekty figurky" je nástroj, pomocí kterého můžete dále měnit vzhled postavy výběrem jednoho z navržených efektů. Mezi nimi:
- Stín;
- Odraz;
- Podsvícení;
- Vyhlazování;
- Úleva;
- Otočit se.

Poznámka: Parametr "Otočit se" je k dispozici pouze pro objemové figury; některé efekty z výše uvedených sekcí jsou rovněž dostupné pouze pro figury určitého typu.

Styly WordArt
Efekty v této části se vztahují výhradně na text přidaný pomocí tlačítka "Přidání titulku" umístěné ve skupině "Vložit tvar".
Text
Podobně jako u stylů WordArt se efekty aplikují výhradně na text.
Uspořádat
Nástroje v této skupině jsou navrženy tak, aby změnily polohu figury, zarovnaly ji, otočily a další podobné manipulace.

Otáčení figury se provádí stejným způsobem jako otáčení výkresu - podle šablony, přesně zadané nebo libovolné hodnoty. To znamená, že můžete vybrat standardní úhel otočení, určit svůj vlastní nebo jednoduše otočit tvar tahem za kruhovou šipku umístěnou přímo nad ním.


Kromě toho můžete pomocí této části překrývat jeden tvar na druhý, stejně jako to děláte s kresbami.
Ve stejné sekci můžete obtékat text kolem tvaru nebo seskupit dva nebo více tvarů.
Lekce práce s Wordem:
Jak seskupovat tvary
Obtékání textu kolem obrázku
Poznámka: Nástroje skupiny "Uspořádat" v případě práce s figurami jsou naprosto totožné s těmi, když s jejich pomocí pracujete s výkresy, můžete provádět přesně stejné manipulace.
Velikost
Jediný nástroj této skupiny má pouze jednu možnost - změnu velikosti obrázku a pole, ve kterém se nachází. Zde můžete nastavit přesná hodnotašířku a výšku v centimetrech nebo ji změňte krok za krokem pomocí šipek.

Kromě toho lze velikost pole, stejně jako velikost postavy, měnit ručně pomocí značek umístěných podél obrysu jejich hranic.

Poznámka: Chcete-li ukončit režim kreslení, stiskněte "ESC" nebo klikněte levým tlačítkem myši do prázdné oblasti dokumentu. Chcete-li se vrátit k úpravám a otevřít kartu "Formát", dvakrát klikněte na obrázek/tvar.
To je vše, z tohoto článku jste se naučili kreslit ve Wordu. Nezapomeň na to tento program je primárně textový editor, takže byste mu neměli přidělovat příliš vážné úkoly. Pro takové účely používejte specializovaný software – grafické editory.
Microsoft Word lze použít nejen jako výkonný textový editor pro skládání dokumentů, ale také jako nástroj pro tvorbu ilustrací, grafických poznámek a dokonce i plnohodnotných vektorových kreseb. K tomu existuje velké množství funkcí a nastavení pro kreslení v aplikaci Microsoft Word.
Povolení nabídky Kreslení
Word má vestavěnou sadu speciálních nástrojů, včetně kreslení tužkou. Karta s nimi však není ve výchozím nastavení uvedena na panelu nástrojů Rychlý přístup. Pro aktivaci nabídky kreslení klikněte na " Soubor"a přejděte na kartu" Možnosti».
V okně, které se otevře, klikněte na řádek „ Přizpůsobte si svůj zdroj». 
Dále zaškrtněte políčko vedle položky s názvem „ Výkres». 
Poté aplikujte změny stisknutím tlačítka „ OK». 
Nyní, po zavření okna" Možnosti» Na panelu nástrojů Rychlý přístup se zobrazí nabídka kreslení. 
Přehled rozhraní
Když otevřete kartu " Výkres»K dispozici je několik typů parametrů a funkcí, které se používají pro ruční kreslení nebo pomocí šablon, kde můžete změnit barvu, velikost a vymazat to, co jste nakreslili.
Základní nástroje
Mezi hlavní nástroje patří tři funkce, které jsou potřebné pro proces kreslení ve Wordu. Tento " Vybrat», « Nakreslete prstem" A " Guma». 
možnost " Vybrat“ označuje konkrétní grafiku již umístěnou v dokumentu.
Funkce " Malování prstem» je zaměřen na dotyková zařízení pro použití na běžné obrazovce bude místo gest použit kurzor a samotný proces bude připomínat kreslení tužkou.
Když kliknete na " Guma» otevře se nástroj pro vymazání již nakreslených čar nebo celé části výkresu.
Kromě toho se používá sada speciálních nástrojů.
Peří
Tato skupina nástrojů poskytuje možnost si vybrat jakékoli pero pro kreslení ve Wordu 2007, 2010, 2016 a dalších verzích. Všechny jsou jiné tloušťka a typ nakreslená čára. Chcete-li zobrazit každé pero samostatně, musíte přejít na „ Více" V okně vedle řádků „ Tloušťka" A " Barva» Můžete upravit parametry každého pera. 
Konverzní nástroje
Tyto nástroje jsou zvyklé grafické úpravy text. 
» umožňuje sledovat již napsaný text perem libovolné barvy. Díky této možnosti můžete zvýrazňovat a podtrhávat části textu, vytvářet poznámky a rejstříky. kapitola" Převést na tvary» umožňuje přeměnit jakýkoli výkres na samostatný objekt změnou jeho barvy, velikosti a polohy. 
Chcete-li změnit skicu ruky na samostatný obrázek, vyberte objekt kliknutím na " Vybrat"a přejděte do sekce" Konvertovat».
Přehrávání
Celý proces kreslení v dokumentu je zaznamenáván programem a je k dispozici pro prohlížení, jakmile je výkres připraven. Chcete-li zkontrolovat proces vytváření výkresu, musíte přejít na „ Přehrávání» vyberte položku «». 
Nástroje pro kreslení
Při vytváření plátna se zobrazí nabídka „ Formát“, kde jsou umístěny další možnosti.
Stejnojmenné menu obsahuje seznam objektů, přidané na plátno: obdélníky, vývojové diagramy, hvězdy, vlnovky a rovné čáry, popisky a prvky, kruhy, tvary určené pro rovnice. 
Chcete-li vložit objekt nebo čáry pro kreslení, musíte si vybrat ze seznamu navrhovaných a po zadání výchozího bodu na plátně protáhnout kurzorem na požadovanou velikost. Pokud na něj jednoduše kliknete ve vkládacím okně, program sám umístí prvek na list ve standardní velikosti. 
Změna stylu
V " Tvarové styly» změní se barva objektu, jeho textura a rámečky. Pro vyplnění barvou klikněte na řádek „ Vyplnit"v nabídce" Formát» a vyberte příslušné možnosti. 
Přechodem na záložku "" můžete upravit podsvícení, vyhlazování, přidat stín nebo změnit hlasitost. 
Styly WordArt
Tato položka slouží k použití efektů pouze na text, který byl přidán k obrázku. Možnosti sekce WordArt vám dávají možnost přidávat barevné efekty a umožňují vám měnit velikost, sklon, zakřivení a perspektivu písma. 
Úprava textu
Po výběru požadovaného stylu ze seznamu navrhovaných se objeví pole se standardním příkladem textu, který lze nahradit vaším. Zde můžete změnit sklon a směr textu, přidat k němu stín, záři a rámeček. 
Pomocí těchto nástrojů můžete změnit zarovnání, polohu a natočení prvku v prostoru. To lze provést dvěma způsoby - použít standardní nastavení šablony nebo se zeptejte libovolný směr. Chcete-li to provést, stačí přetáhnout myš na zaoblenou šipku nad objektem. 
Toto menu slouží ke změně velikosti postavy. Indikátor může být upravit ručně, pomocí šipek v poli hodnoty popř roztažení hranic pomocí myši na požadovaný limit. 
Kreslení s tvary
Chcete-li nakreslit kresbu s tvary ve Wordu, nejprve vytvořte pracovní plátno: klikněte na „ Vložit" na panelu rychlého přístupu a přechodem do nabídky " Figurky", vyberte nejnižší řádek s názvem "". 
Po tomto příkazu se na stránce dokumentu objeví plátno, jehož velikost lze upravit roztažením okrajů myší. 
Chcete-li vytvořit objekt na novém plátně, přejděte na „ Vložit"a vyberte položku" Figurky" Klikněte na ten, který chcete, a stiskněte tlačítko "" na klávesnici. Posun“ a roztáhněte jej na požadovanou velikost. 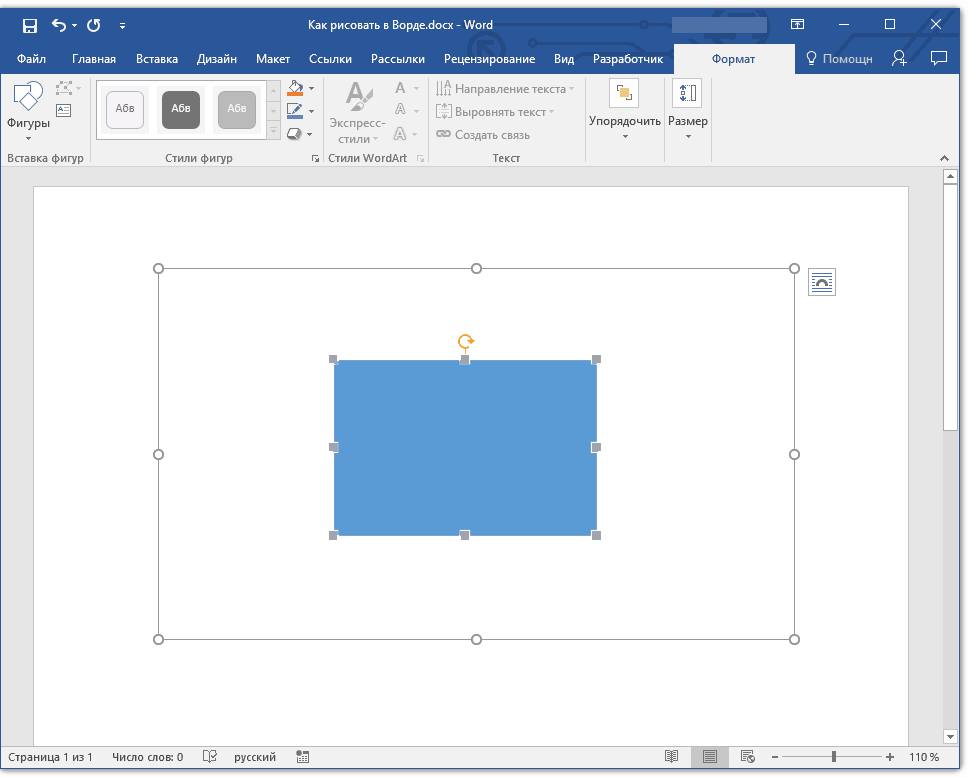
Na jedno plátno můžete umístit několik různých postav různé velikosti a barvy, což umožňuje vytvářet z nich kompozice a jednoduché vektorové kresby. 
Když stisknete tlačítko " Změnit postavu» můžete vybraný prvek nahradit jakýmkoli jiným ze seznamu. Chcete-li změnit sklon a perspektivu objektu, přejděte na „ Začněte měnit uzly"a změnit své kotevní body v prostoru.
Kreslení trojrozměrných obrazců
Kromě nejjednodušších objektů umí program vytvářet i trojrozměrné obrázky. Chcete-li to provést, musíte nakreslit pravidelnou postavu a přejít do nabídky “ Formát obrázku", klikněte na tlačítko " Efekty" V novém okně vyberte řádek „ Formát objemových obrazců» a přiřaďte své parametry – hloubku, obrys, materiál nebo osvětlení. 
Chcete-li vytvořit objemová čísla ve starších verzích programu, musíte nejprve vytvořit normální, poté kliknout na „Volume“ a v novém okně vybrat požadovaný formát. 
Pokročilé možnosti formátování
Pro podrobnější úpravu obrázku musíte přejít do nabídky nazvané „Formát tvaru“, ve které budou k dispozici další možnosti formátování: okraje, výplň a také vlastnosti a rozvržení.
odstavec" Stínování a ohraničení» umožňuje upravit a změnit texturu nebo výplň čar obrázku a celé jeho plochy. Na kartě efekty můžete upravit barvu, velikost, průhlednost, stín a rozostření. " Rozložení a vlastnosti» umožňuje upravit správnou polohu obrázku a textu, který jej bude obklopovat.
Kromě svého přímého účelu – vytváření a úpravy textových dokumentů – jej lze využít i pro jiné účely. Takže s jeho pomocí můžete kreslit a přidávat do svého textu jednoduché ilustrace. Pokud tuto funkci ještě neznáte, řekneme vám, jak kreslit ve Wordu, a podrobně popíšeme postup pro každou verzi programu.
Jak aktivovat kreslení v aplikaci Word 2003
id="a1">Chcete-li tuto funkci povolit v aplikaci Microsoft Word 2003, otevřete Zobrazení/Panely nástrojů/Výkres.
Chcete-li povolit kreslení ve verzích Word 2007, 2010 a 2013:
id="a2">Poté se před vámi otevře kreslicí pole ve Wordu a nad ním se objeví všechny potřebné nástroje.

Přehled nástrojů pro kreslení ve Wordu:
id="a3">O kreslení v plném smyslu slova samozřejmě nebude řeč: Microsoft Word nemá sady štětců, tužek a gum. Místo toho je velký výběr geometrické tvary, ze kterého můžete vytvořit naprosto libovolné ilustrace.

 Zobrazit video pokyny
Zobrazit video pokyny
Kromě svého přímého účelu – vytváření a úpravy textových dokumentů – jej lze využít i pro jiné účely. Takže s jeho pomocí můžete kreslit a přidávat do svého textu jednoduché ilustrace. Pokud tuto funkci ještě neznáte, řekneme vám, jak kreslit ve Wordu, a podrobně popíšeme postup pro každou verzi programu.
Jak aktivovat kreslení v aplikaci Word 2003
id="a1">Chcete-li tuto funkci povolit v aplikaci Microsoft Word 2003, otevřete Zobrazení/Panely nástrojů/Výkres.
Chcete-li povolit kreslení ve verzích Word 2007, 2010 a 2013:
id="a2">Poté se před vámi otevře kreslicí pole ve Wordu a nad ním se objeví všechny potřebné nástroje.

Přehled nástrojů pro kreslení ve Wordu:
id="a3">O kreslení v plném smyslu slova samozřejmě nebude řeč: Microsoft Word nemá sady štětců, tužek a gum. Místo toho je zde velký výběr geometrických tvarů, ze kterých můžete vytvořit naprosto jakoukoli ilustraci.

 Zobrazit video pokyny
Zobrazit video pokyny
Při výběru textového editoru do práce neplánujete psát krajiny a portréty. To je v současné době nemožné. Ale bude docela možné nakreslit jednoduchý diagram, vložit mapu do dokumentu a označit na něm požadované místo. Textový editor má dostatek nástrojů k vyřešení problému jak kreslit ve wordu.
Funkce kreslení ve Wordu 2003
Pokud stále dáváte přednost Wordu 2003, budete muset tuto funkci povolit, než začnete kreslit. Chcete-li to provést, vyberte nabídku „Zobrazit“ a na panelu, který se otevře, zaškrtněte políčko „Výkres“. V dolní části dokumentu se objevil panel, pomocí kterého můžete kreslit. Proces probíhá podle následujícího schématu: kliknutím se vybere požadovaný údaj. Pomocí kurzoru v dokumentu zadejte požadované rozměry.
Ve Wordu 2007 a novějších verzích je kreslení snazší a zároveň poskytuje příležitosti k odhalení svého talentu a získání zkušeností na toto téma. jak kreslit ve wordu více.
Kreslení ve wordu 2007
Práce začíná jídelníčkem. Na horním panelu nástrojů vyberte možnost „Vložit“. Operace je snadno zapamatovatelná, protože se provede vložení obrázku nebo obrázku.
Na panelu, který se otevře, klikněte na nápis „Shapes“. Z rozbalovací nabídky vyberte „Nové plátno“. Výkresy můžete vložit bez vytvoření plátna, ale v tomto případě bude obtížné nainstalovat obrázek na požadované místo.
Další fáze pochopení problému jak kreslit ve wordu se přímo týká kresby.
Mezi dostupnými tvary vyberte požadovaný, klikněte na něj kurzorem, tím jej aktivujete, a kreslete se stisknutou levou klávesou v oblasti okna.
Práce s tvary
Textový editor poskytuje široké možnosti pro práci s tvary. Lze jej přesouvat, měnit jeho velikost, zvýraznit jej libovolným obrysem a jeho průhlednost lze měnit od 0 do 100 %. Můžete změnit úhel otočení a barvu. Pro všechny tyto operace stačí aktivovat figurku a měnit parametry přes volby v menu.

Pro vložení nápisu do obrázku přejděte pomocí pravého tlačítka myši na volbu „Přidat text“. Stejným způsobem můžete aktivací tvaru pomocí pravé klávesy nastavit jeho pořadí vzhledem k ostatním objektům, například „Přenést dopředu“. Existuje mnohem více funkcí, které se přímo netýkají procesu kreslení, ale pomáhají vytvářet bloky, diagramy, obrázky.

Jak je vidět, možnosti grafického editoru jsou neomezené a pro ty, kteří si dali za úkol naučit se kreslit ve Wordu, se otevírá mnoho příležitostí ke zlepšení. Word je krásný textový editor, který umí kreslit.














